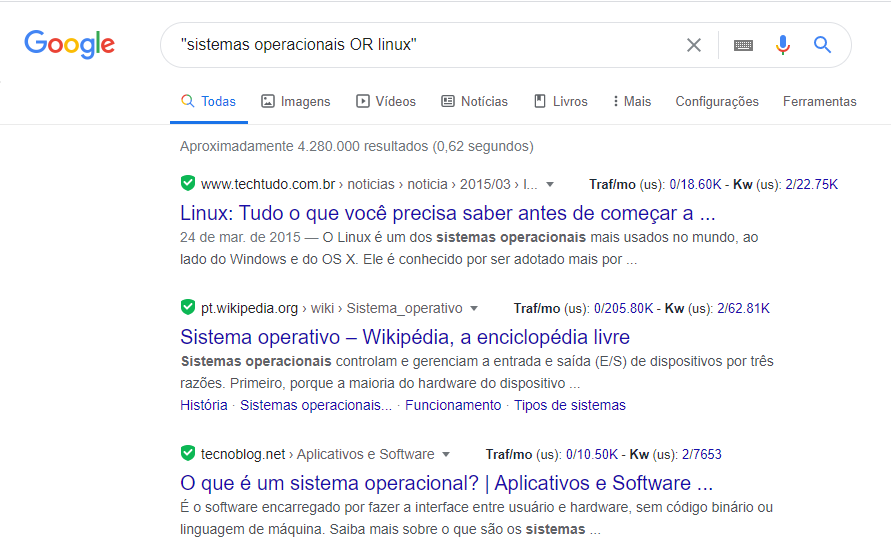Sabemos que o Google é um dos maiores/melhores buscadores de conteúdo da Web, o que lhe confere também o título de mais utilizado como mecanismo de busca.
Existem também outros mecanismos de busca na internet (em alternativa ao Google) como por exemplo:
Entre outros tantos que talvez já tenha ouvido falar.
Porém, dúvidas recorrentes de diferentes alunos são: como eu posso fazer buscas mais avançadas? ou então, como filtrar melhor os resultados de minhas buscas através de comandos simples no buscador?
É exatamente aí que entra a questão de sabermos como o buscador do Google trabalha.
Basicamente o buscador do Google caracteriza-se como um sistema de informação documental, que trabalha com dois tipos de dados de entrada, sendo eles:
- Informação dos usuários: termos buscados pelos usuários espalhados pelo mundo todo.
- Arquivos/Documentos: nem só de páginas web vive a internet, associadas a elas temos, arquivos em PDFs, planilhas, documentos de textos, áudios, vídeos, entre outras infinidades de formatos.
Como resultado destas informações de entrada (inseridas pelo usuário) o motor de buscas do Google gera uma lista de sites e links que apontam para conteúdos (já catalogados por seus algoritmos) que tenham a informação que o usuário procura.
Se quiser saber mais sobre o funcionamento do mecanismo de buscas do Google e sua estrutura, não deixe de assistir o vídeo abaixo, produzido pelo próprio Google “Como Funciona a Pesquisa” (para habilitar legendas em Português clique na opção Detalhes – Legendas/CC – Português/Brasil).
Uma vez que saibamos sua lógica, basta entrar com o comando correto para filtrar os resultados desejados.
Confira o compilado abaixo das principais dicas de buscas junto ao Google.
Dica 1 – Respostas rápidas
Clima/Previsão do Tempo
Digite no buscador (exemplo): clima Porto Alegre
Dicionário
Digite no buscador a palavra definição e a palavra que deseja encontrar o significado (exemplo): definição empatia
Cálculos
Digite a expressão numérica que pretende resolver:
Exemplo 1: 1024*37
Exemplo 2: raiz quadrada de 625
Abrirá uma calculadora na parte superior do buscador, semelhante a imagem abaixo:
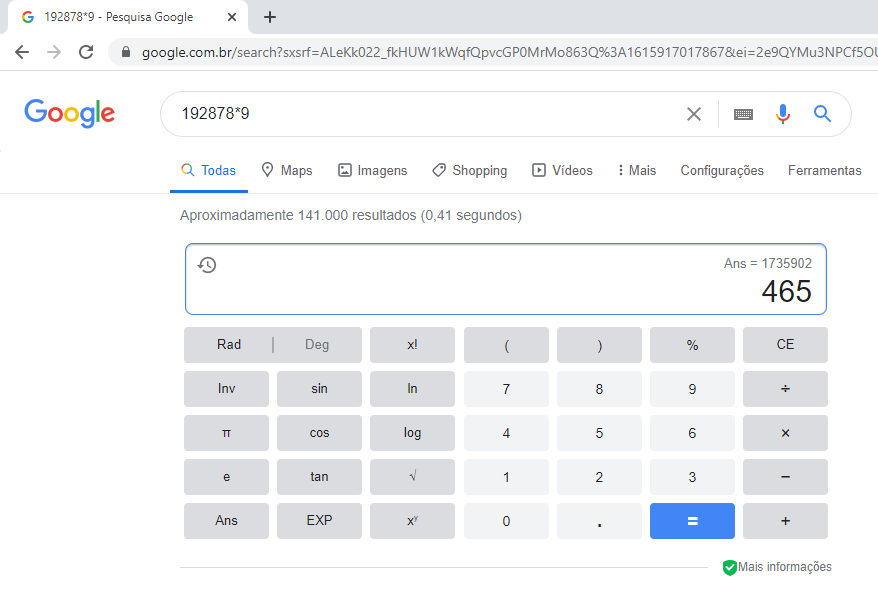
Conversões de Unidade
Aqui o Google traz uma infinidade de opções, como por exemplo, as conversões mostradas na imagem abaixo:
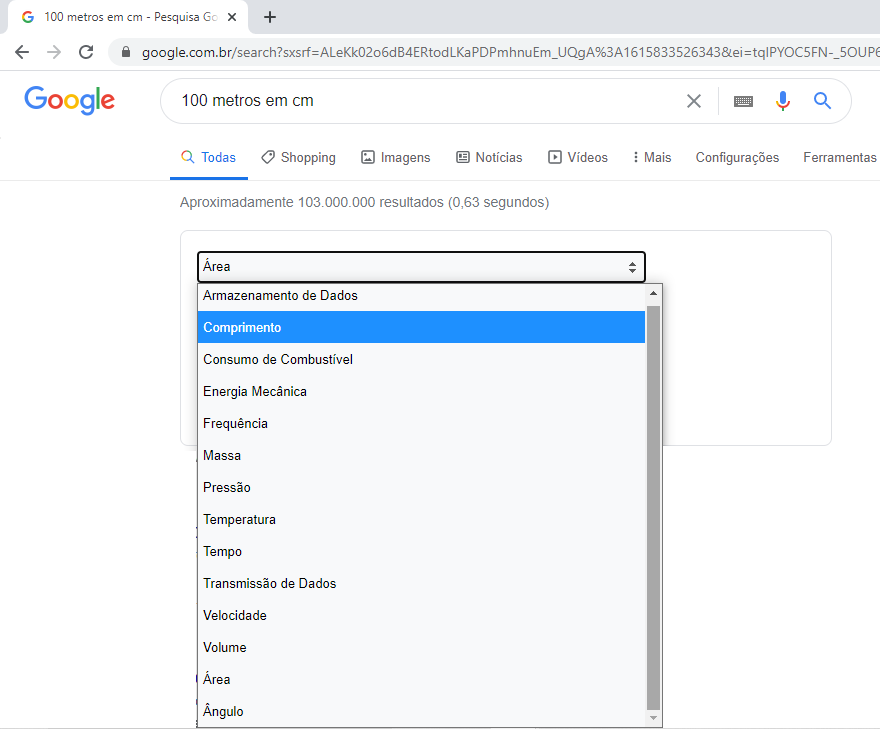
Para ativar as opções semelhantes ao mostrado na imagem acima, basta digitar no campo de buscas uma conversão qualquer, como por exemplo: 1 hectare em metros
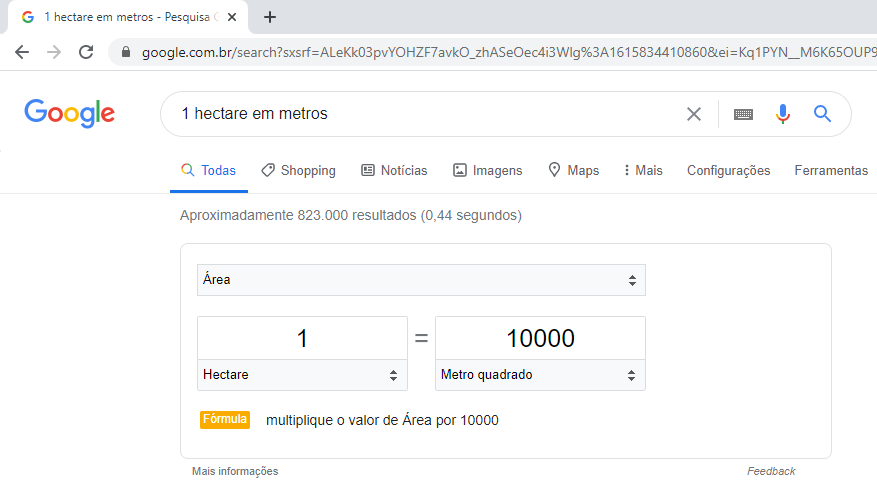
Ou ainda, cotação de MOEDAS:
Exemplo: 1 dólar em reais
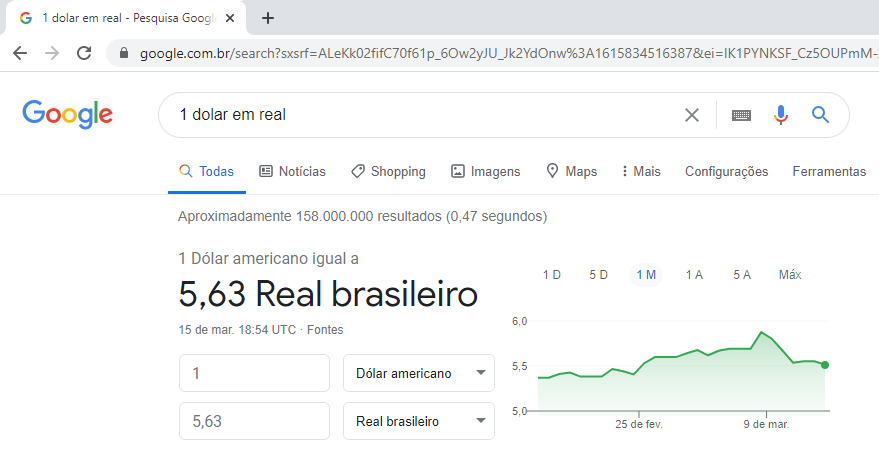
Obs.: no caso de cotação de moedas abrem-se opções nos próprios resultados como cotação de dólar, euro, bitcoin, entre outros tantos.
Dica 2 – Pesquisar um termo exato
Quando buscamos no Google por Tecnologia na Educação aparecem cerca de 238.000.000 (milhões de resultados).
 Isso acontece porque da forma como foi pesquisado acima, o Google irá trazer em seus resultados termos relacionados ao buscado.
Isso acontece porque da forma como foi pesquisado acima, o Google irá trazer em seus resultados termos relacionados ao buscado.
Mas caso eu queira a expressão exata, devo utilizar a mesma entre aspas, conforme exemplo: “Tecnologia na Educação”.

Para fins de comparação, com a busca acima da mesma expressão, porém utilizando as aspas duplas a quantidade de resultados cai para 625.000 (ou seja, uma busca filtrada, direcionada a expressão exata que desejamos).
Dica 3 – Busca por termos com caracteres especiais
Aqui também uma dica simples, porém relevante.
É possível a busca de resultados no Google através da utilização de determinados caracteres especiais.
Exemplo 1 (utilizando o caracter * em substituição a qualquer expressão): diferença entre USB e *
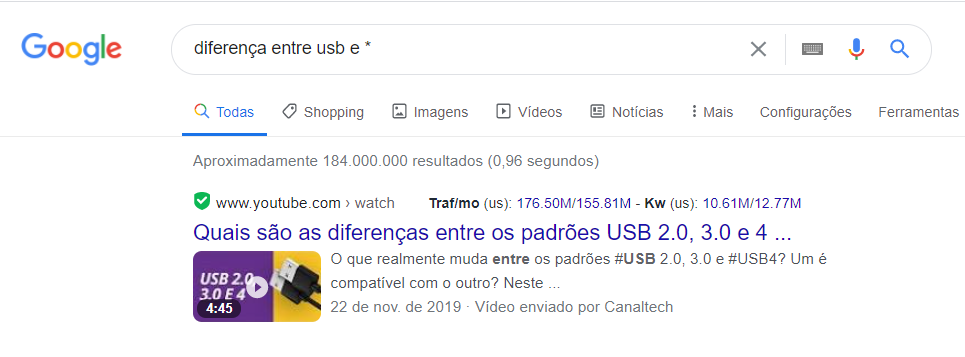
Exemplo 2 (utilização do caracter + para mostrar resultados que contém as duas palavras): tecnologia+internet

Exemplo 3 (utilizando o caracter – para excluir o segundo termo da pesquisa): crm -médico
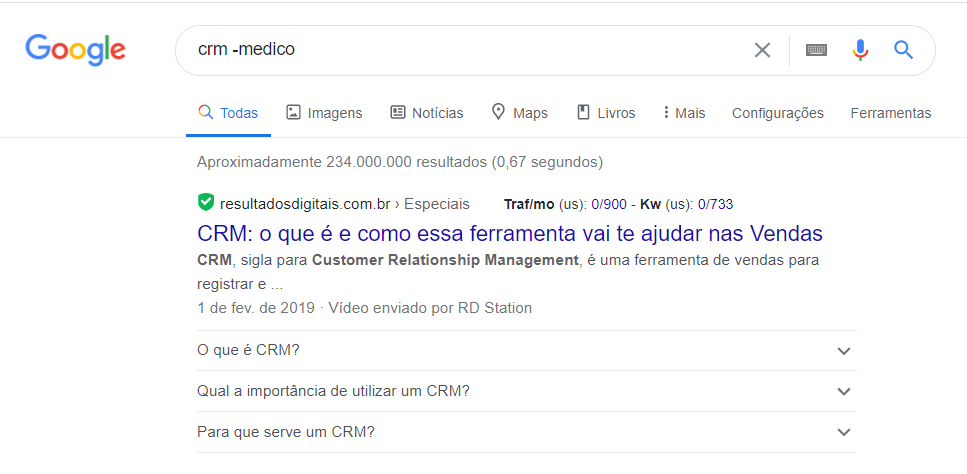
Dica 4 – Busca por Palavras em Títulos de Páginas
A busca por palavras que estejam em títulos de páginas na Web, também é bastante interessante, pois nos remete a um conteúdo específico em questão.
Para realizar a mesma utilizamos a palavra-chave intitle:
Exemplo: intitle:aplicativos
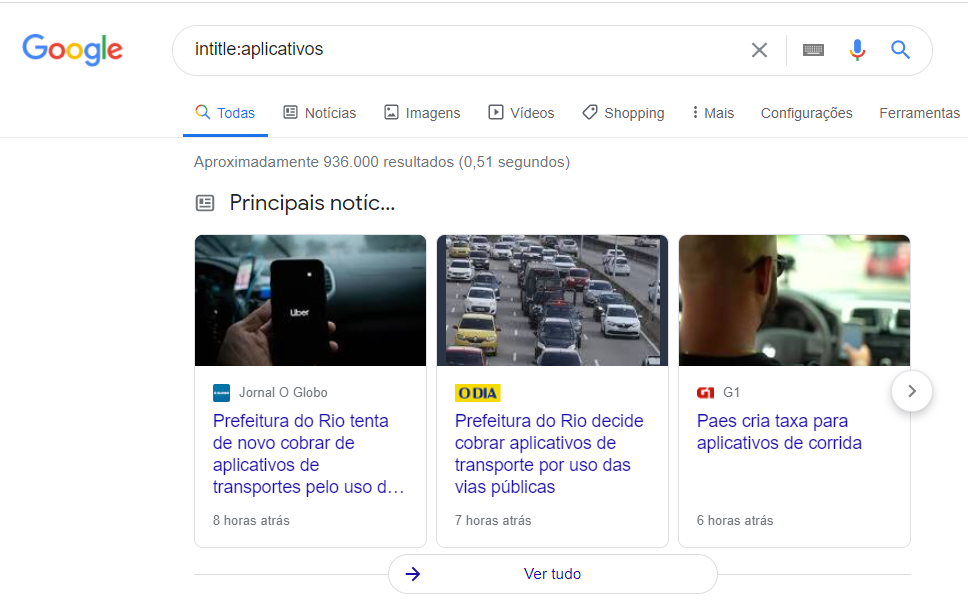
Dica 5 – Busca por Palavras na URL
Uma outra opção interessante é filtrar a busca, onde estas palavras chaves pesquisadas apareçam na URL da página em questão.
Para isso utilizamos a palavra-chave allinurl.
Exemplo: allinurl:aplicativo bloquear
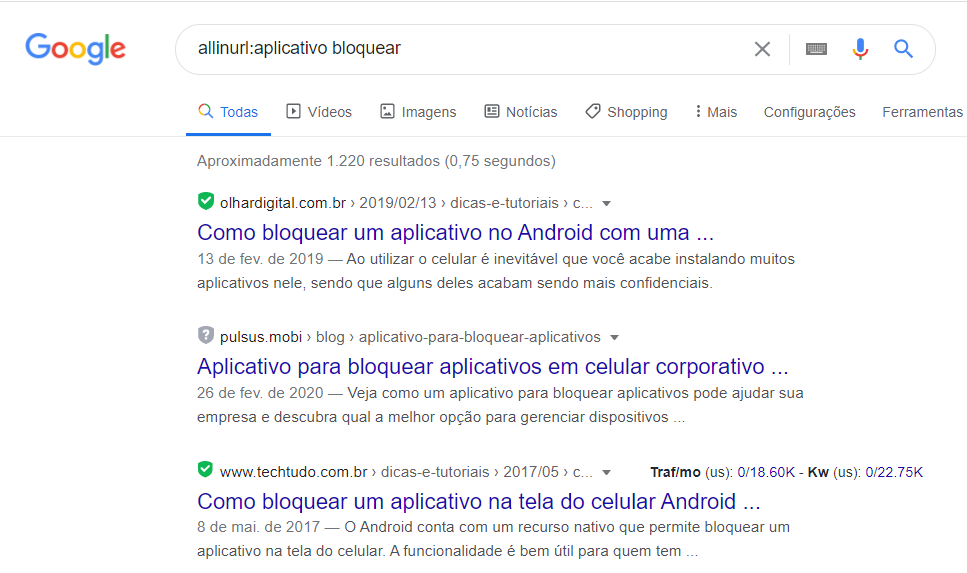
DICA 6 – BUSCA POR INFORMAÇÕES DE UM LOCAL ESPECÍFICO
Digamos que o seu objetivo ao buscar no Google é saber notícias, sites ou informações de determinado local (cidade) onde irá se deslocar.
Simples! Para isso basta digitar a palavra location seguido do nome da cidade, conforme exemplo abaixo.
Exemplo: location:santa maria – rs
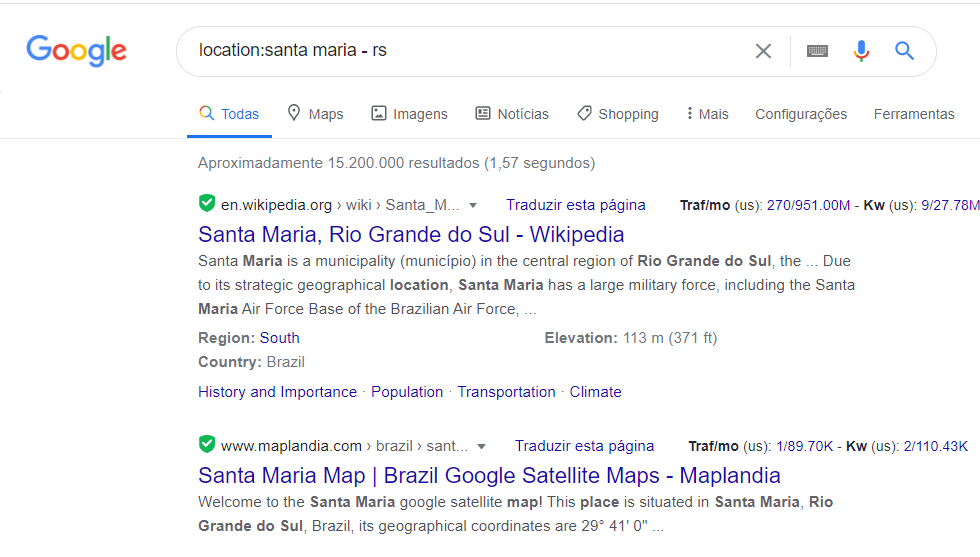
Dica 7 – Combinar Pesquisas
Você pode utilizar também a palavra-chave OR (que em português significa “ou”) para que sua busca retorne ou uma expressão ou outra, conforme solicitado.
Veja o exemplo abaixo: “sistemas operacionais OR linux”
Neste caso todas as ocorrências que tiverem o termo “sistemas operacionais” ou (OR) “linux” serão apresentadas pelo Google.
Dicas importantes:
- Em sua busca opte sempre por palavras-chaves diretas ao que está procurando.
- Ortografia – o Google possui bots que corrigem pequenos erros de ortografia baseado em sua base de palavras, portanto errou a grafia? provavelmente o Google a corrigirá.
- O buscador do Google não faz diferenciação entre palavras digitadas em MAIÚSCULO ou minúsculo, ou seja, tanto faz a forma com que são escritas, o resultado será o mesmo.
Dica 8 – Pesquisar Sites Relacionados
Imagine a situação que você deseja obter informações sobre sites que falam sobre tecnologia, ou ainda, sobre portais que possuem cursos de tecnologia.
Para evitar de ter que fazer diversas buscas para filtrar e encontrar cada um destes sites, o Google possui a palavra-chave related que permite uma busca por sites relacionados ao pesquisado por você.
Exemplo 1 (buscar sites relacionados ao TecMundo – conteúdo sobre tecnologia): related:tecmundo.com.br
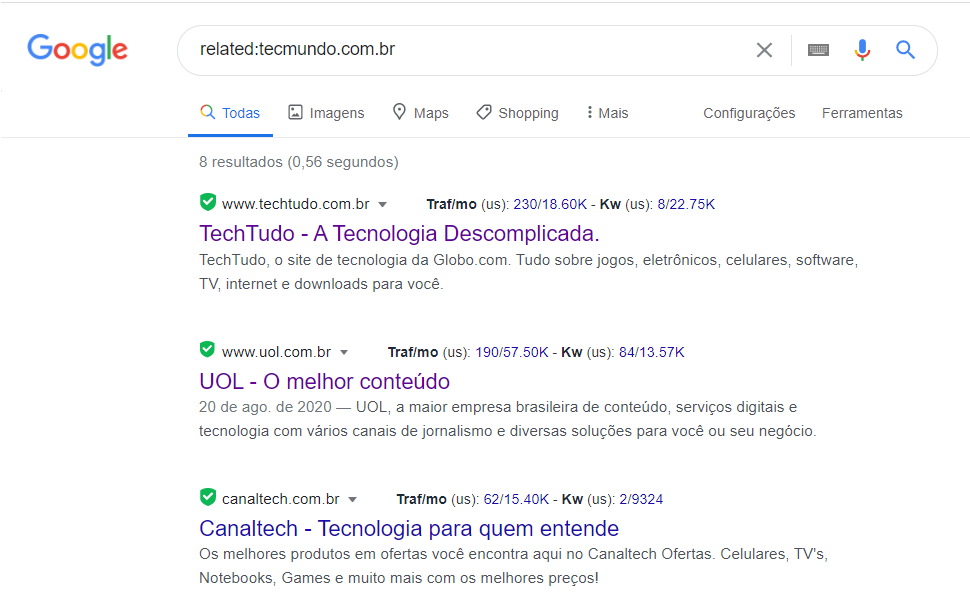 Exemplo 2 (buscar sites relacionados ao TreinaWeb – portal de cursos de TI on-line): related:treinaweb.com.br
Exemplo 2 (buscar sites relacionados ao TreinaWeb – portal de cursos de TI on-line): related:treinaweb.com.br
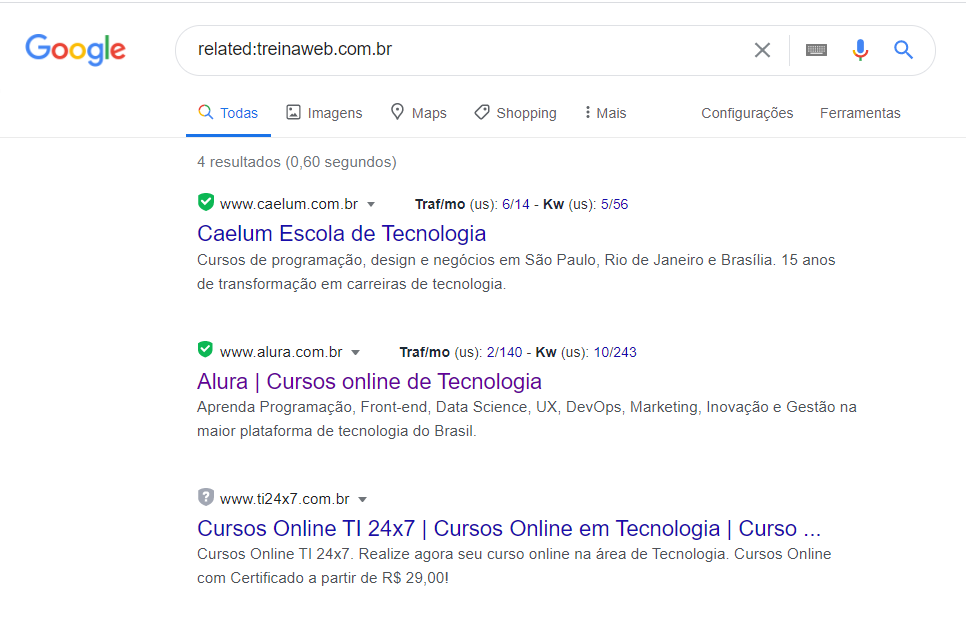
- Repare que nos dois casos os resultados sugeridos pelo Google condizem com sites relacionados ao conteúdo que se deseja mais informações.
Dica 9 – Pesquisas em um Site Específico
É possível também realizar uma busca de conteúdos em determinados sites em específico.
Esta busca torna-se relevante quando o objetivo é encontrar uma informação em determinado portal, por exemplo.
Para esta busca utiliza-se a palavra-chave site.
Exemplo: site:ufrgs.br ead
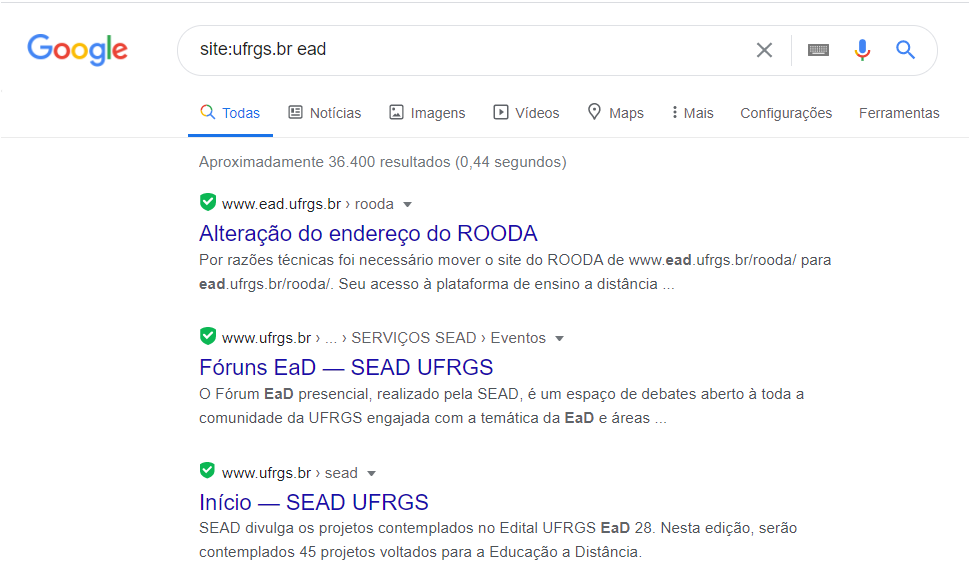
- Repare nos resultados da busca que todos os termos contendo “ead” foram retornados pelo Google em sites pertencentes a “ufrgs.br” (Universidade Federal do Rio Grande do Sul – RS).
Dica 10 – Busca por Tipos de Arquivos
Outra dica interessante também é a busca por tipos de arquivos.
E estes podem ser de diferentes tipos:
- Planilhas do Excel (.xls).
- Documentos de Textos (.doc, .docx, .txt).
- Arquivos em Formato PDF (.pdf).
- Apresentação de Slides (.ppt) e assim por diante.
Para realizar este tipo de busca, basta digitar a palavra-chave filetype.
Exemplo 1: filetype:xls planilha de custos
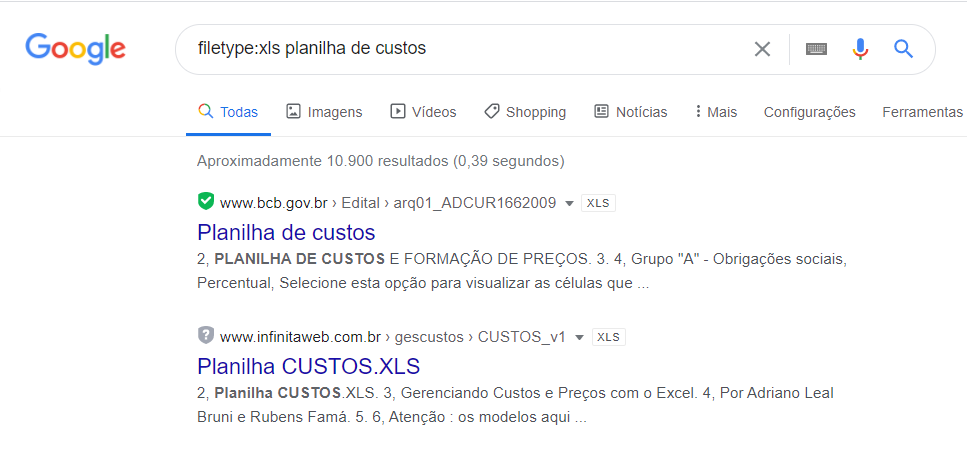
Exemplo 2: filetype:pdf aplicativos para idiomas
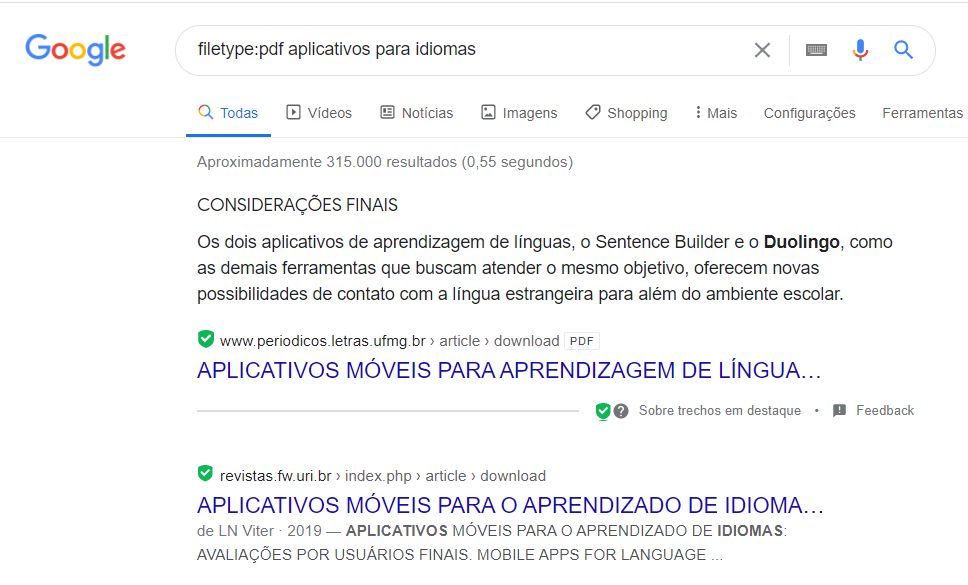
Exemplo 3: filetype:ppt tecnologias emergentes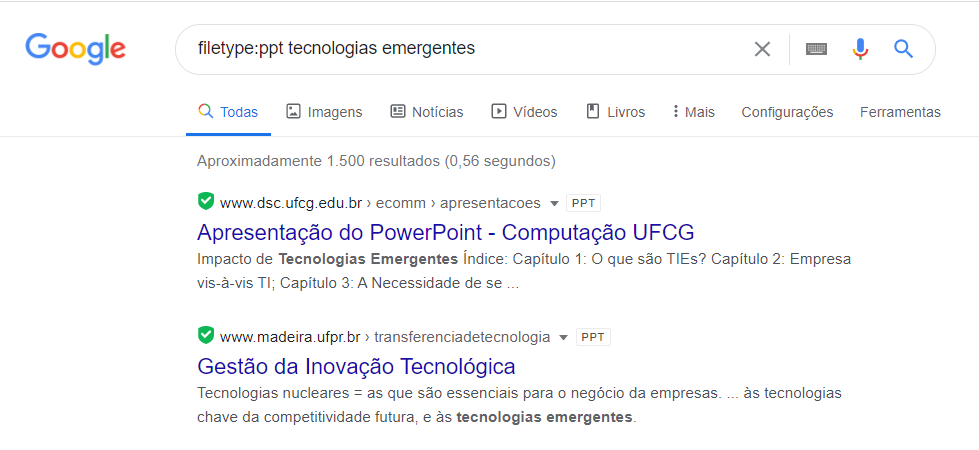
Dica 11 – Pesquisa por Imagens
O Google permite a busca por imagens através da aplicação de filtros diversos.
Estes recursos permitem refinar a busca, conforme nossa necessidade.
Veja o exemplo abaixo, digitando a expressão “linux ubuntu”, depois clicando em “Imagens” e em seguida clicando em “Ferramentas”.

Repare que ao clicar na opção “Ferramentas”, um menu suspenso abre com as seguintes opções:
- Tamanho: Qualquer tamanho, Grande, Média ou Ícone.
- Cor: Qualquer cor, Preto e Branco, Transparente ou Cor Sólida.
- Tipo: Qualquer tipo, Clip Art, Desenho Linear ou GIF.
- Tempo: Qualquer horário, Últimas 24 horas, Última Semana, Último mês ou Último ano.
- Direitos de Uso: Todas, Licenças Creative Commons, Licenças comerciais e outras.
Ou seja o refinamento das opções acima, permite uma busca precisa do seu objetivo de imagens a escolher.
Ainda, existe a opção de realizar buscas por imagens, baseado em outra imagem presente na web (através da URL da mesma, para isso basta clicar com o botão esquerdo na imagem e copiar seu endereço), ou ainda, fazer o upload de uma imagem de seu computador e buscar semelhantes.
Em ambos os casos acima, primeiramente você deverá clicar no ícone da câmera fotográfica, conforme imagem abaixo:
 Exemplo 1: buscar imagens semelhantes através de uma URL (neste caso copia-se a URL de uma imagem em um site e cola-se a mesma conforme caixa abaixo)
Exemplo 1: buscar imagens semelhantes através de uma URL (neste caso copia-se a URL de uma imagem em um site e cola-se a mesma conforme caixa abaixo)
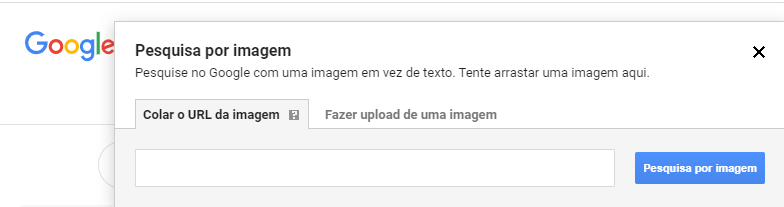
Exemplo 2: busca fazendo o upload de imagem salva em seu computador (buscar imagens semelhantes)
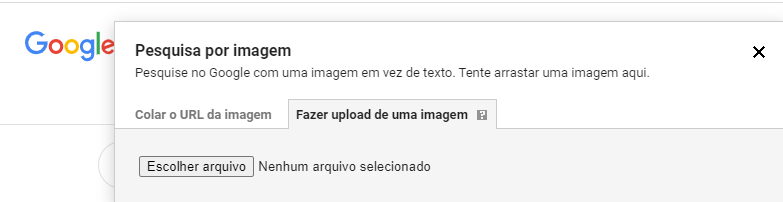
Repare nos resultados apresentados que em ambos os casos, uma sequência de imagens semelhante a que você buscou será mostrada pelo Google.
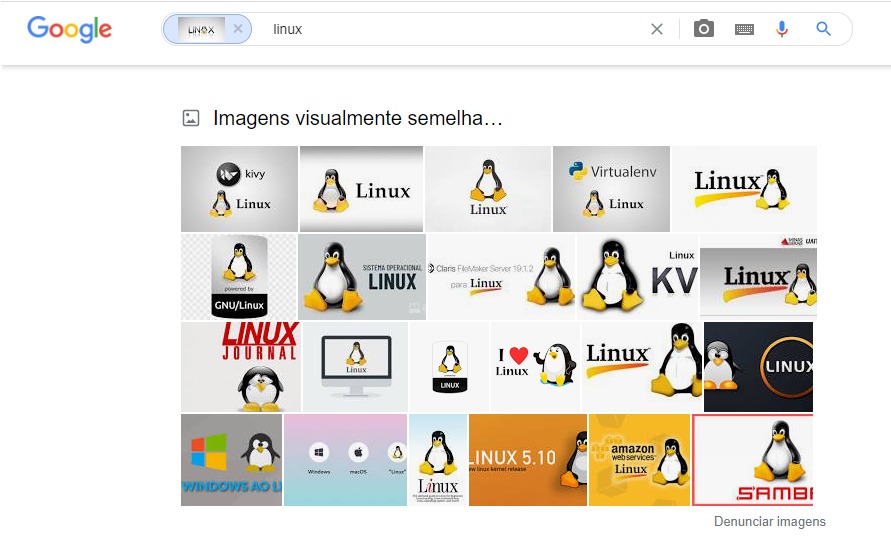
Dica 12 – Google Tradutor
O Google Tradutor permite traduzir algumas dezenas de idiomas em um total máximo de 5000 caracteres, além da possibilidade de carregar um documento para tradução.
Como formatos possíveis destes documentos para ser traduzidos estão: .doc, .docx, .odf, .pdf, .ppt, .pptx, .ps, .rtf, .txt, .xls ou .xlsx.
Ainda, através da opção “Traduzir por voz” é possível habilitar seu microfone para falar e então a tradução vai ocorrendo simultaneamente.
Para acessar o site oficial do Google Tradutor, basta inserir este nome na busca e acessar a ferramenta, conforme imagem abaixo.
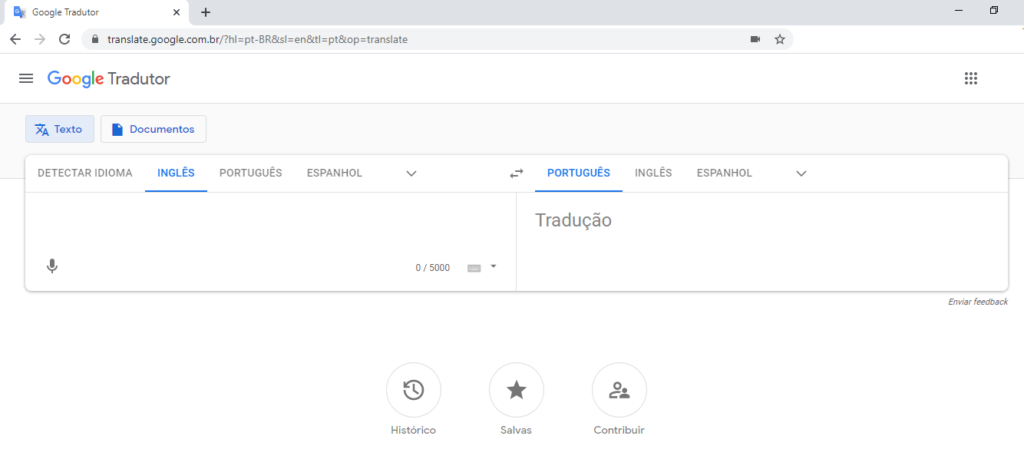
Dica 13 – Estou com Sorte
Quando acessamos a página oficial do Google (google.com.br) duas opções básicas de botões de pesquisa aparecem: “Pesquisa Google” e “Estou com sorte”.
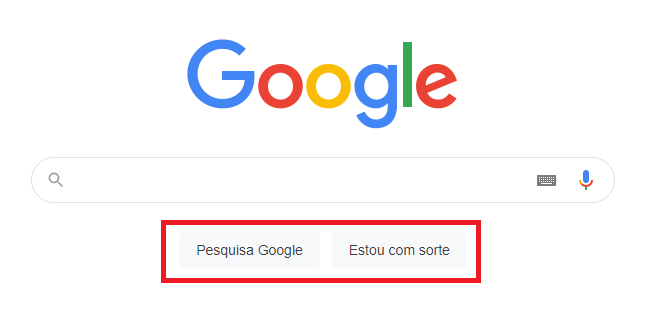
Mas qual é a diferença entre pesquisar com o botão “Pesquisa Google” ou o botão “Estou com sorte”?
O botão “Pesquisa Google” é mais abrangente e irá direcionar o usuário a todos os termos relativos ao buscado, considerando imagens, vídeos, opções de compra, entre outros, resumindo: é o método de busca padrão do Google.
Já o botão “Estou com sorte” irá redirecionar o usuário a página melhor ranqueada no Google (primeira, considerando aquele termo) para que o usuário vá diretamente ao que precisa.
Assim o termo “Estou com sorte” refere-se a uma analogia que remete ao fato que se o usuário estiver com “sorte” naquele dia, o primeiro resultado apontado pelo Google mostrará o que ele realmente precisa.
Dica 14: Safe Search e configurações
O Google possui ferramentas diversas, para configuração, filtros, entre outras tantas.
Uma opção bacana quando precisamos bloquear conteúdo impróprio seja em laboratórios de pesquisa, ambiente de trabalho ou por exemplo, na questão de filhos on-line é a utilização da opção “Safe Search“.
Mas o que faz o “Safe Search“?
Trata-se se uma opção junto ao Google na qual sites com conteúdo explícito são ocultados na busca, como por exemplo, pornografia.
Para habilitar esta opção no navegador, existem basicamente duas formas de se fazer isto.
Exemplo 1: através das “Configurações de Pesquisa” no rodapé da página do Google
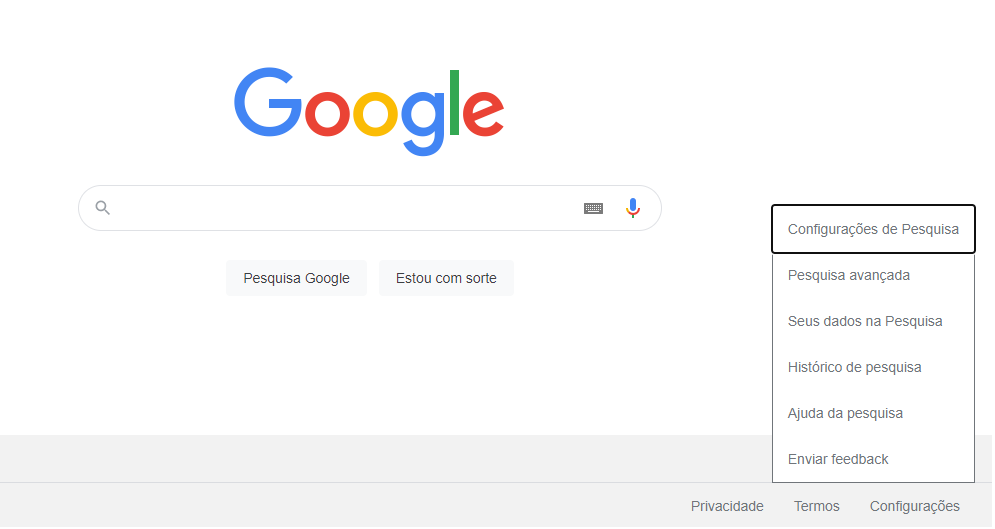
Em seguida clicar no item “Ativar o SafeSearch“.
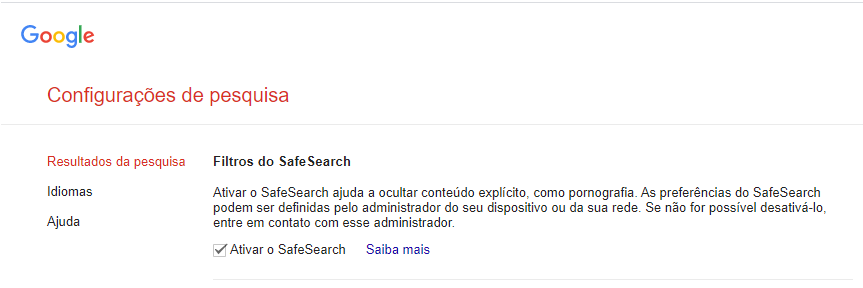 Exemplo 2: por meio da barra de buscas principal do Google
Exemplo 2: por meio da barra de buscas principal do Google
(menu “Configurações” e “Ocultar resultados com conteúdo explícito”)
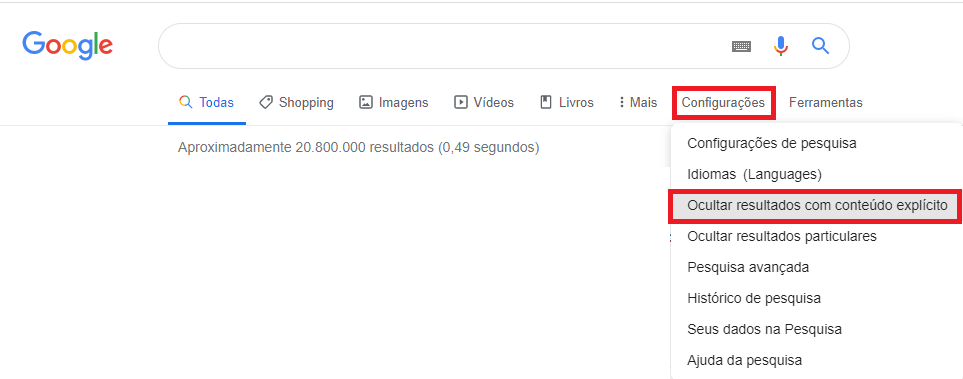
Gostaria de saber mais sobre o Safe Search?
O link abaixo apresenta mais informações, confira:
https://support.google.com/websearch/answer/510?p=settings_safesearch&hl=pt-BR#safe
Extra: Google Alerts
Por fim, mas não menos importante temos a ferramenta Google Alerts.
Para que ela serve?
Basicamente você cria um “Alerta” para determinado termo que possui interesse em saber (definindo parâmetros) e o Google lhe entrega em seu e-mail os melhores resultados encontrados.
Para criar um alerta é extremamente simples.
Basta acessar: https://www.google.com.br/alerts e a partir daí inserir os termos daquilo que você quer monitorar.
Abaixo duas telas de exemplos:
Exemplo 1: monitorar o termo “tecnologias emergentes“.
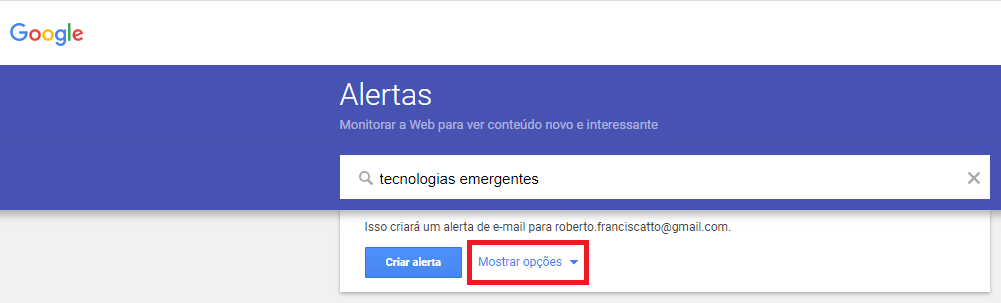
Clicando na opção “Mostrar opções”, conforme imagem acima, podemos definir parâmetros como:
- Frequência: uma vez por dia, uma vez por semana, etc.
- Fontes: qualquer tipo ou web, notícias, livros, vídeos, entre outros.
- Idioma: diversos para seleção.
- Região: qual país?
- Quantos: todos as informações, somente as melhores…
- Enviar para: informe seu e-mail.
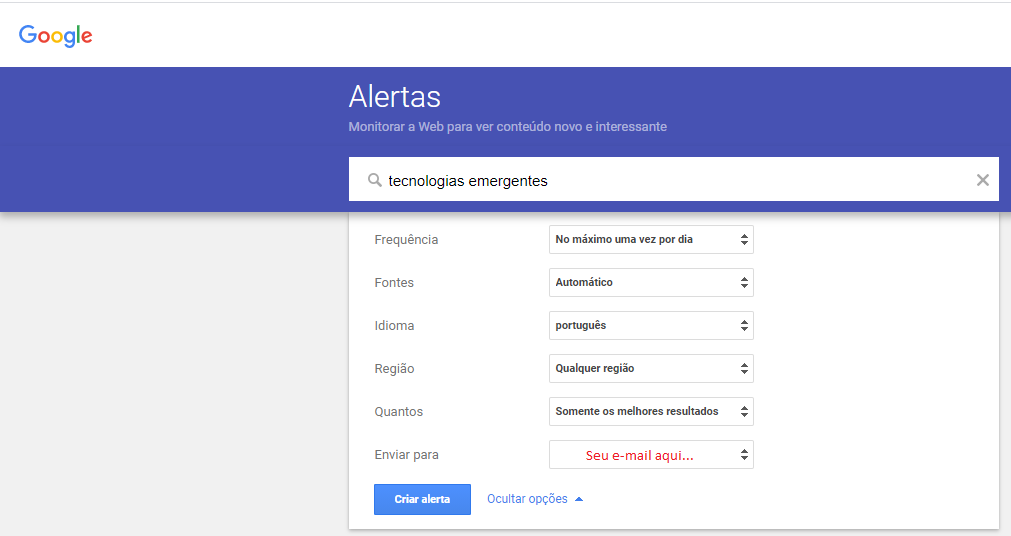
Espero que este artigo tenha sido útil.
Abraço e até a próxima.
Referências:
*https://www.youtube.com/channel/UCK8sQmJBp8GCxrOtXWBpyEA*
*https://support.google.com/websearch/answer/134479?hl=pt-BR*
*https://support.google.com/websearch/answer/2466433*
*https://support.google.com/websearch/answer/35890*
*https://support.google.com/websearch/answer/1325808*
*https://support.google.com/websearch/answer/112511*
*https://support.google.com/websearch/answer/29508*
*https://support.google.com/websearch/answer/142143*
*https://escoladedados.org/tutoriais/busca-avancada-na-internet/*
Hey,
o que você achou deste conteúdo? Conte nos comentários.